Fedora 20
Installing Fedora 20
Installing Fedora 20 GNOME Desktop Edition
Fedora 20 DVD ISO BitTorrent download. Download using BitTorrent 64 bit Live CD OR 32 bit Gnome Live CD/ISO OR 64 bit KDE Live CD/ISO OR 32 bit KDE Live CD/ISO; Fedora 20 DVD ISO Direct Download. Visit mirror to download Fedora ISO. So you can see why I need to ask for your help. The nixCraft takes a lot of my time and hard work to. The release ISO images of Fedora 7 including sha256 sum files. Jump to Obtain Fedora 20 installation DVD or net install CD - Obtain Fedora 20. Fedora 20 ISO files can be obtained from the project's main site,.
Fedora 20 is a Linux distribution developed and supported by the Fedora Project which is an Open Source project formed by Red Hat and volunteers. RHEL (Red Hat's Enterprise Linux) is often based around developments that have been made within the 'Fedora Project'.The latest release of Fedora Linux is now Fedora 20, codenamed 'Heisenbug' To download and install Fedora 20, simply follow the instruction guide below.
To download your iso image of Fedora 20, simply follow this Link: Fedora 20
Once you have downloaded your chosen 'iso' image for your system (32 bit or 64bit), you will need to burn this image to a DVD. For DVD burning software that can do this, search for 'dvd iso burning software' in the search box located above. Your system may already come with DVD burning software installed such as 'Brasero, K3B, Nero, CDBurnerXP or Roxio'. In the following example I have gone with the default GNOME desktop using a 32bit image. Once you have successfully burned your 'iso' image of Fedora 20, you will need to leave the DVD in the DVD drive and reboot your system. As your computer reboots, you will need to press the appropriate key to access your system's BIOS settings. On many systems this key will be 'F8', 'F11' , 'F12' or another key. Most systems display a message indicating which key needs to be pressed when they are booted. Once you have access to your BIOS settings, you will need to modify the boot order (sequence) that your system goes through. You will need to specify CD/DVD as the first boot option (before your hard drive). Once you have made this change, you can reboot your system and follow the settings below.
Starting Fedora 20
The installation of Fedora 20 will start shortly.
Fedora Loading Screen - Status Bar
The standard Red Hat style loading menu is initially displayed. Once loading is complete, you will arrive at a 'live desktop'. You can either choose to install or try Fedora 20 without installing to your hard drive.
Fedora 20 Live Desktop
From this screen you need to click on the 'Install to Hard Drive' icon located on the right. You may choose the option to try Fedora first if you wish.
Select Installation Language
Choose the Language you would like to use during your installation of Fedora 20. In the example I have chosen 'English - United Kingdom'. Your keyboard settings should be detected automatically. These will be displayed on the next screen where you can change if necessary.
Installation Summary Screen
This screen indicates your current selections. Check that you have the correct Language and keyboard settings. If these are not correct, simply click on the relevant option to change. Select the 'Installation Destination' option to confirm your Hard Drive selection. Items marked with an exclamation mark '!' will need your attention before you can proceed. Network configuration settings may also be changed/defined here.
Installation Destination
At this screen, simply confirm this is the 'Hard Drive' you wish to use for your installation. Once you have selected or verified your choice click on the 'Done' button located in the upper left hand corner of the screen.
Select Installation Options
At this screen you need to confirm your installation options. You can choose from the option 'Automatically configure my Fedora installation to the disk(s) I selected and return me to the main menu' or Modify accordingly with the 'Review/Modify' option. By default the Partition Scheme of 'LVM' has been selected by default. Also the option to Encrypt your disk is set by default. If you go ahead with the Encryption option, you will be required to enter your pass phrase at boot time. Click 'Continue' to carry on with your installation.
Disk Encryption Pass phrase
From the previous screen, I chose to allow the encryption of my hard drive. Now a Pass phrase needs to be entered. This will need to be entered each time you boot your Fedora installation. Add your pass phrase and then confirm. To continue with the installation click on the 'Save Pass phrase' button.
Installation Summary
Last chance to check your chosen options. If you are happy to continue with the installation, then click on the 'Begin Installation' button in the lower right hand corner.
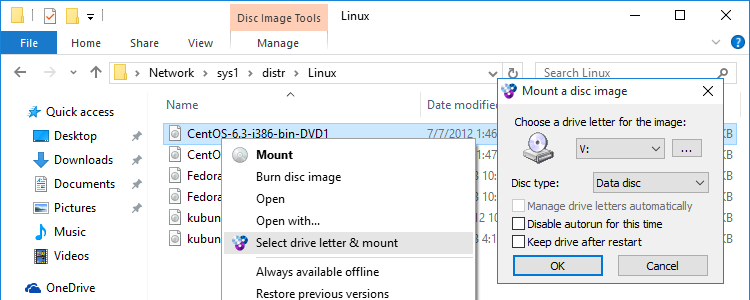
Configuration
From the next screen you are required to create a 'root' account and a normal user account. Whilst you enter your credentials, the installation will continue in the background. To begin entering your details, click on the options 'Root Password' and 'User Creation'.
Enter 'root' Account Details
Click on the root password option. Now enter the password that you wish to use for your root account. The strength of your chosen password is indicated. If possible use a mixture of upper/lower case letters, numbers and symbols!
Create User Account
Now click on the 'User Creation' option. This will allow you to create a normal user account. Select the option to allow this account to be an administrator. Also for security, select the 'Require' a password for this account option.
Installation now continues...
Fedora 20 will continue to install. This may take a while depending on the speed of the system you are installing on. Progress is indicated by the status bar.
Installation is now Complete
Congratulations, your installation is now complete. You may now reboot your system. Remember to remove your installation media from your CD/DVD drive.

Reboot System
To finish your installation you must now restart your system. To accomplish this, click on the 'quit' button in the previous screen shot. You will now be returned to the live desktop. From here you will need to click on the 'Power' icon in the upper right corner of the screen. You should now have the options to 'Restart' or 'Power Off' your system.
Enter Pass phrase
Fedora 29 Iso Download
To start your system, you must enter the pass phrase you created earlier to allow access to your drives.
Fedora 20 Login Screen
To access your desktop and configure GNOME, simply click on your userid. You will then be required to enter your password you created earlier.
GNOME Initial Setup
The following section requires you to configure your GNOME desktop. Here you will be asked to select various options such as Language, Keyboard and online account settings. After each option select 'Next'. Once finished, select the option 'Start using Fedora'. Congratulations, you can now start using your new system.
Size: 22.7MB
License: FREEWARE
Publisher:Publisher | Listed Programs
Release Date: 2018-04-10
Submit Date: 2018-04-10
OS: Linux (32-Bit)
Downloads: 152751
Popularity:
Fedora is a fast, stable, and powerful Linux-based operating system for everyday use built by a worldwide community of friends. It's completely free to use, study, and share.
You can use the Fedora operating system to replace or to run alongside of other operating systems such as Microsoft Windows™ or Mac OS X™.
Features:
- GNOME 3 - Modern interface built with productivity in mind.
- 100% Free / Open Source - Fedora and all apps are all free and/or open source software.
- Free Apps! - Thousands of free software programs are supported by Fedora.
- Extremely Powerful OS - Fedora is powerful Linux-based OS and the foundation for Redhat Linux.
- Virus Free - Virus and spyware issues are a thing of the past. Since the OS is Linux-based it's exremely secure.
- Worldwide Community - Fedora is supported by an active community of millions of users.
- Customizable Desktop - Personalize your copy of Fedora with stylish wallpapers and themes.
Note: This download is an ISO file which needs to be burned to CD/DVD or placed on a USB stick.
Iso Burner
System Requirements:
- The GNOME 3 user experience requires a video card capable of 3D acceleration.
- A blank CD or DVD or a blank 1GB+ USB stick.
- A 400 MHz or faster processor
- At least 512 MB memory (RAM), 1 GB recommended for best performance
- At least 10 GB hard drive space (only required for installation)
'Linux installation'
Review Date: 2015-06-28
Pros: It is good to install if no errors
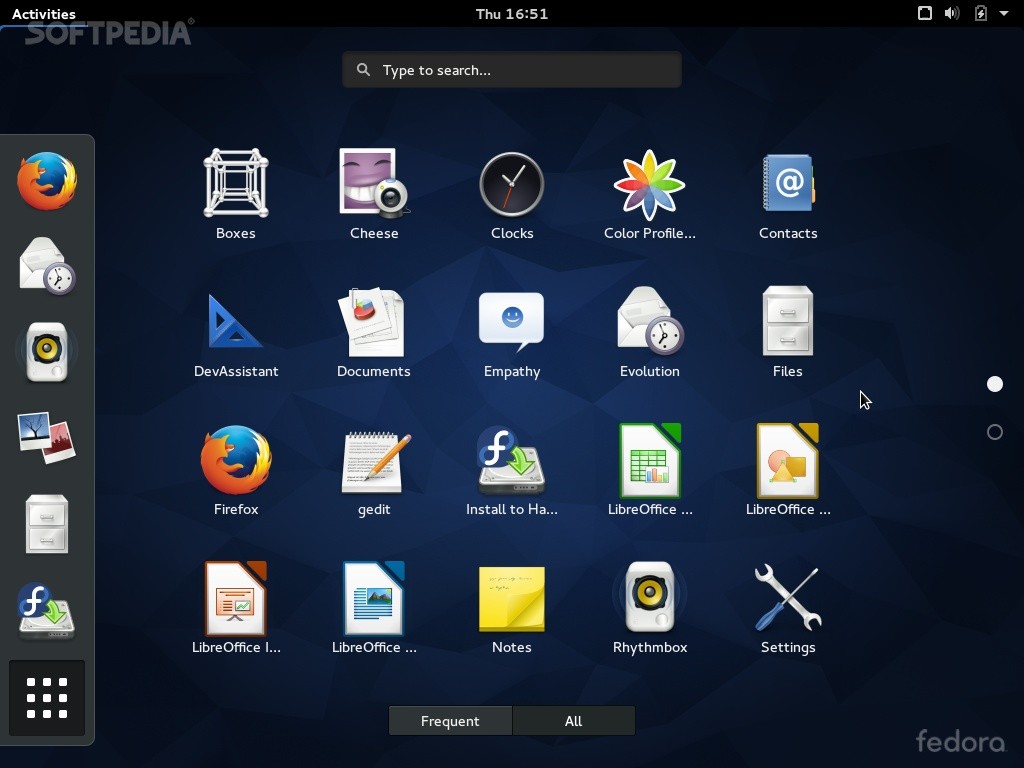
Cons: IF there is an error use ALT F4
Fedora 20 Cd Iso Download Torrent
Other Thoughts: None